『iPhone,iPadで動画編集』LumaFusion編集テクニック「喋りに合わせてテロップを登場させる方法」編
くつひもと申します。
今回はiPad動画編集アプリで最も使われていると言われている
「LumaFusion」というアプリの使い方に関する記事です。

動画編集に関しては全くの素人ですが、実際にLumaFusionを用いて動画を編集し、YouTubeに動画を投稿しております。
iPadだけでもPCの編集ソフトに劣らないような編集を可能とするノウハウの一部を紹介していきますのでぜひ最後まで読んでいってください(´・ω・`)
他にはこんなテクニックの記事も書いています!今回紹介するテクニックと合わせると本格的な動画を作成することが可能です。
今回のテーマは。。。
喋りに合わせてテロップを登場させる方法
喋りに合わせてテロップを登場させる方法とは、よくTV番組や有名YouTuberが用いている手法で、テロップを入れる方法の1つです。
喋りに合わせてテロップを挿入することで、そのセリフを「強調」させる効果や「ユニークさ」を持たせる効果があります。また、テロップ自体に動きが加えられる為、賑やかしの効果もあります。
やり方の説明
一言で説明すると切り取りのアニメーション化を用います。
前準備
始めにテロップを挿入したいシーンにオーバーレイタイトルの挿入をします。

この時、音声とクリップの位置が合うようにする。
挿入したオーバーレイタイトルをダブルクリックし編集モードに移行
挿入したいテロップをテキストに打ち込みます。
テキストの切り取り
次に、左下のフレーム&フィットをタップし、切り取りを選択。

この切り取りでは、選択しているオーバーレイタイトルを表示させる範囲を選択出来ます。
例えば、「右」の数値を50にすると右半分は切り取られて文字は見えなくなります。

LumaFusionではこの「切り取り」を利用し、切り取り部分を調整することにより、喋りに合わせてテロップを登場させることを表現できます。
キーフレーム化
次に切り取り部分の調整方法です。調整はアニメーション化を用います。
クリップの開始点は、セリフを言う直前である為。どの文字も見えていない状態のはずです。テロップが見えなくなるよう「右」の数値を調整します。
※画面の枠を直接スライドさせても調整可能です。
調整したら、切り取りのプラスボタンをタップしてください。
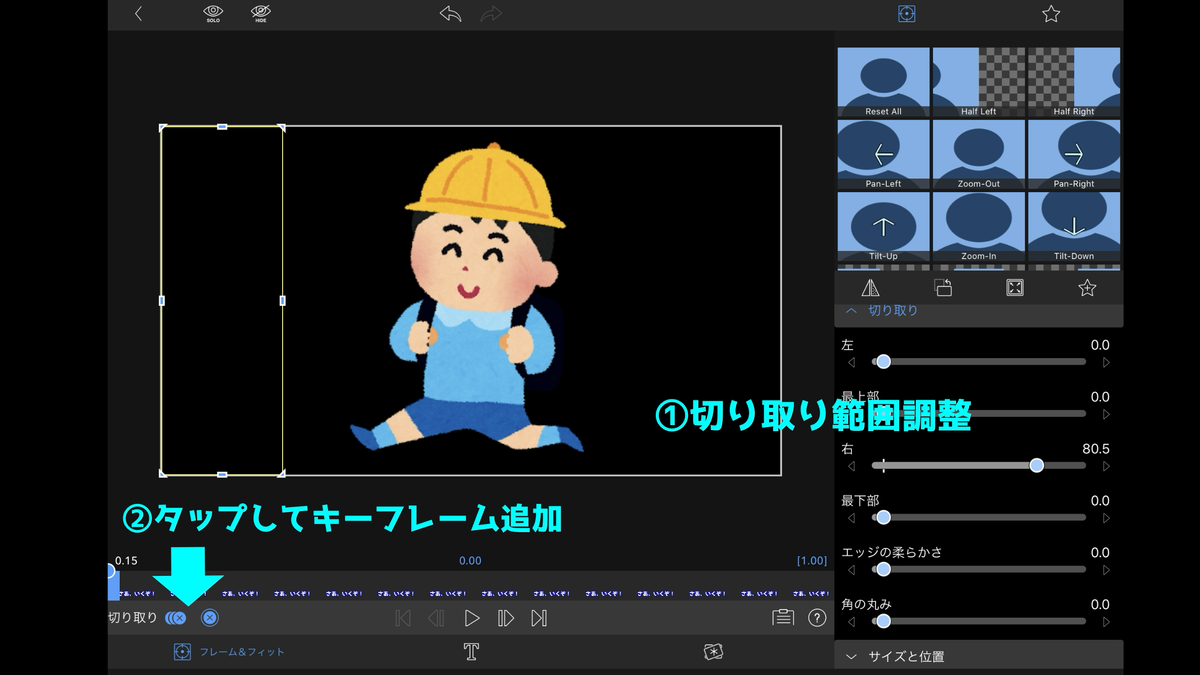
タップするとキーフレームが追加されます。
次にセリフの終わりにタイムラインを動かし、先ほど同様に、切り取り位置の調整とキーフレームの追加を行います。

あとは、セリフとテロップの登場のタイミングがあっているか確認してください。
最初と最後の2点では、合わない場合は同様の手順でキーフレームの追加をして、登場のタイミングを調整するのが良いかと思います。
そして完成したテロップがこちら
これだけで、動画のクオリティがぐっと上がる気がしますね。
しかも手順はあまり複雑でもなく、簡単です。
最後に
PCの動画編集ソフト(Premire Pro,Final Cut Pro等)と比較するとまだまだやれることは少ない為、今後の機能追加に期待といったところですが、今実装されている機能でも、工夫次第でそれに近い表現が可能と考えています。
他にもLumaFusionでの動画編集のテクニックを紹介していきますのでよろしくお願いいたします。
個人的に、iPadの性能はどんどん上がっている為、今後PCに劣らない編集が可能になり、需要が高まるのではないかと考えております。
そんな考えで私は、動画編集の素人ではありますが、iPadの動画編集に関する紹介を今後もしていきますのでブックマークしていただけると嬉しいです(*'ω'*)